IDE CS50
Instrucciones para crear una cuenta
- Ingresa al link oficial del ide.cs50.io (no cs50.io) y selecciona Sign in with Github (debes de tener sesión iniciada en tu cuenta Github).

- Si aún no tienes una cuenta en GitHub registrate aquí y luego inicia sesión en el IDE. Automáticamente se te creará un IDE con una versión AWS estudiantil.
Instrucciones para migrar Workspace al nuevo IDE.
Si ya tienes un IDE de CS50 debes saber que a partir del 30 de Junio de 2019 se descontinuará el uso de Workspaces existentes y la creación de nuevos, para ver más información entra aquí.
Por lo que se ha desarrollado una herramienta de migración que te permitirá disponer de todos tus datos y hacer la transición del entorno de desarrollo de Cloud9 al entorno AWS Cloud9 (Nuevo IDE) fácilmente.
- Ingresa normalmente a tu IDE aquí.
- Selecciona la opción Account.
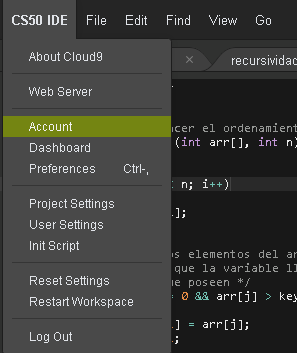
- Luego, da click sobre la imagen que se muestra en la parte superior derecha.

- De esta manera puedes ver los Workspaces que tengas en tu IDE. Selecciona Prepare to Download / Migrate en el Workspace que quieras migrar, sé paciente y espera a que la herramienta de migración prepare el Workspace seleccionado.

- Cuando el proceso de preparación haya terminado prosigue a Download / Migrate

- Seleccionamos la opción Migrate to the new AWS-backed CS50 y luego Next.

- Luego selecciona Copy shell script, esto copiará un código que deberás ventana en una ventana de comando más adelante, asegúrate de no seleccionar o copiar otra cosa para que se mantenga en el portapapeles, prosigue a seleccionar Mark workspace as migrated.

- ¡Listo! ya estás un paso más cerca de tener tu IDE listo, presiona Return to dashboard.

- Ahora procede a abrir tu IDE. Recuerda que el link es ide.cs50.io y no cs50.io.
- Procedemos a pegar y ejecutar el código que copiamos (Punto 7) en la terminal y presionamos ‘y’

- Si se te presenta el siguiente error:

- Ejecuta en la ventana de comandos sudo apt install rsync . Después que se instale la utilidad vuelve a intentarlo.

- Si se te presenta el siguiente error:
- Si todas las validaciones del proceso de migrado salieron correctas, te aparecerá algo así, lo cual indica que el Workspace fue migrado exitosamente. Tus archivos se encuentran en una carpeta llamada Environment.

